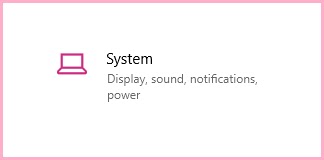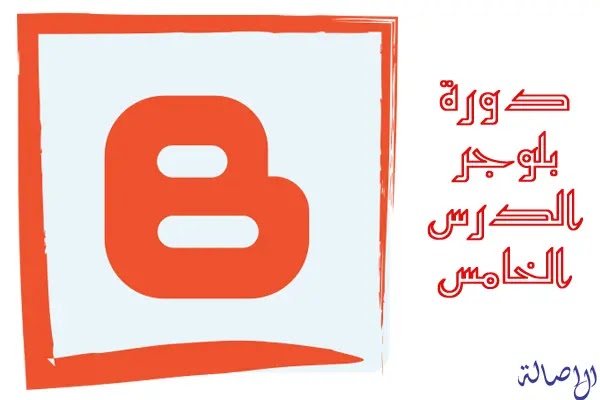Windows 10 - سلسلة تعلم ويندوز 10 من الصفر وحتى الاحتراف "قائمة ابدأ وشريط المهام"
بسم الله الرحمن الرحيم
متابعي مدونة الاصالة للمعلوميات، درس اليوم هو استكمال لسلسلة تعلم ويندوز 10 من الصفر وحتى الاحتراف، حيث سنتحدث في هذا الموضوع عن قائمة ابدأ وشريط المهام في windows 10، كما سنتحدث عن مكونات كل منها وكيفية التعامل معهما.
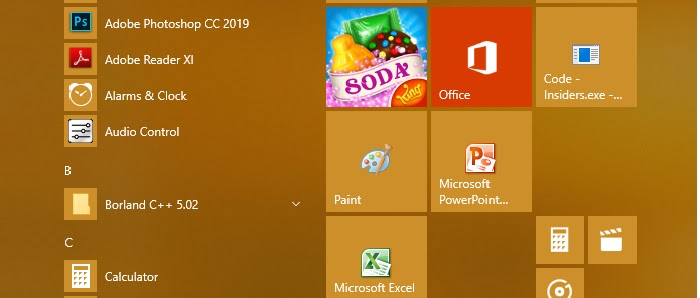 |
| قائمة ابدأ وشريط المهام |
الدرس الثاني
خصائص شريط المهام Taskbar وكيفية التعامل معه
يتيح لك ويندوز 10 مجموعة الخيارات للتحكم بشريط المهام Taskbar تستطيع الوصول اليها من خلال النقر بزر الفأرة الايمن على اي مكان فارغ في شريط المهام واختيار خيار Taskbar Settings لتظهر لك نافذة تحتوي عدة خصائص منها:
- تأمين شريط المهام Lock the taskbar، من خلال تفعيل هذا الخيار تستطيع تجميد شريط المهام مكانه بدون القدرة على تكبير حجمه او نقله من مكان لاخر.
- اخفاء تلقائي لشريط المهام Automatically hide the taskbar، من خلال تفعيل هذا الخيار يقوم شريط المهام بالاختفاء الا بوضع مؤشر الفأرة عليه فإنه يظهر مجددا.
- استخدام ازرار صغيرة لشريط المهام Use small taskbar buttons، تستخدم هذه الخاصية لتصغير حجم ايقونات وازرار شريط المهام.
- موقع شريط المهام على الشاشة Taskbar location on screen، للتحكم بموضع شريط المهام يمين،يسار، اعلى، اسفل بالنسبة للشاشة.
- خيارات ازرار شريط المهام، حيث تستطيع اخفاء تسميات الايقونات مع اظهار الايقونة نفسها فقط، او اظهار التفاصيل ولكن اخفاؤها عند امتلاء الشريط بالايقونات المفتوحة(البرامج الشغالة).
- كما تستطيع تحديد اي الايقونات تريد ظهورها على شريط المهام مثل: البلوتوث، مضاد الفيروسات، برامج النظام مثل الساعة والموقع واشارة البطارية وغيرها.
- عندما تقوم بفتح عدة برامج (نوافذ) يمكنك ويندوز 10 من ترتيب ظهور هذه النوافذ من خلال النقر بزر الفأرة الايمن على شريط المهام ثم في حال اردت ترتيب النوافذ بجانب بعض انقر الخيار اظهار النوافذ جنبا بجنب Show windows side by side، واذا اردت اظهار النوافذ بشكل متتالي تقوم باختيار الامر تتالي النوافذ Cascade windows.
- من خلال النقر على زر الفأرة الايمن على شريط المهام يتاح لك خيار عرض لوحة المفاتيح التي تعمل باللمس Show touch keyboard button فتظهر لك لوحة مفاتيح تستطيع الكتابة من خلال النقر عليها.
- الامر اظهار زر عرض المهام Show task view button زر يمكنك من عرض اسطح المكتب الفعالة والتنقل بينها.
كيفية استخدام قائمة ابدأ Start في Windows 10
سطح المكتب بالنسبة لويندوز10 قريب جدا من ويندوز7، لكن قائمة ابدأ هي بشكل جديد، حيث تم دمج الواجهة لويندوز8 مع الواجهة لويندوز7 لتنتج الواجهة في ويندوز10.
- من قائمة ابدأ نستطيع الاطلاع على ازرار التحكم بحالة جهاز الكمبيوتر، حيث تستطيع اغلاقه او عمل سبات للجهاز او تبديل المستخدم او اعادة تشغيل الجهاز من خلال زر اشارة Power.
- من خلال قائمة ابدأ يوجد قائمة بكافة البرامج التي يحتويها جهاز الحاسوب مرتبة ابجديا من A-Z.
- في الجهة الاخرى توجد مجموعة من الايقونات للبرامج الاكثر استخداماً، حيث تستطيع حذف واضافة البرامج التي تريدها.
- لاضافة برنامج الى الايقونات نذهب الى البرنامج ونضغط عليه بزر الفأرة الايمن ونختار خيار Pin To Start لتظهر ايقونة البرنامج ضمن ايقونات قائمة ابدأ.
- لحذف ايقونة البرنامج من قائمة ايقونات قائمة ابدأ، نذهب الى ايقونة البرنامج ونضغط بزر الفأرة الايمن ثم نختار خيار Unpin From Start.
- نستطيع التحكم بحجم الايقونات من خلال النقر على الايقونة بزر الفأرة الايمن ثم نختار Resize ثم نختار الحجم Small-Medium.
- ايضا نستطيع تغيير مكان الايقونات عن طريق السحب الافلات.
- بامكاننا تقسيم الايقونات الى مجموعات واعطاء اسم لكل مجموعة من خلال خيار Name Group الموجود فوق الايقونات.
- في حال لم تجد البرنامج الذي تريد تستطيع البحث عنه بكل سهولة من خلال ايقونة البحث Search الموجودة الى جانب ايقونة ابدأ Start.
لمتابعة سلسة تعلم ويندوز 10 من الصفر وحتى الاحتراف:
- سلسلة تعلم Windows 10 " اعدادات سطح المكتب".
- سلسلة تعلم Windows 10 "قائمة ابدأ وشريط المهام".
- سلسلة تعلم Windows 10 "التلميحات ومركز الاحداث".
- سلسلة تعلم Windows 10 "اعدادات النظام".
- سلسلة تعلم Windows 10 "اعدادات الاجهزة".
- سلسلة تعلم Windows 10 "اعدادات الشبكة".
- سلسلة تعلم Windows 10 " اعدادات سطح المكتب".
- سلسلة تعلم Windows 10 "قائمة ابدأ وشريط المهام".
- سلسلة تعلم Windows 10 "التلميحات ومركز الاحداث".
- سلسلة تعلم Windows 10 "اعدادات النظام".
- سلسلة تعلم Windows 10 "اعدادات الاجهزة".
- سلسلة تعلم Windows 10 "اعدادات الشبكة".
والله ولي التوفيق
جديد قسم : ويندوز10
شاهد المزيد
ويندوز10